Ultimate Guide to Setup a VPN Server on Mac
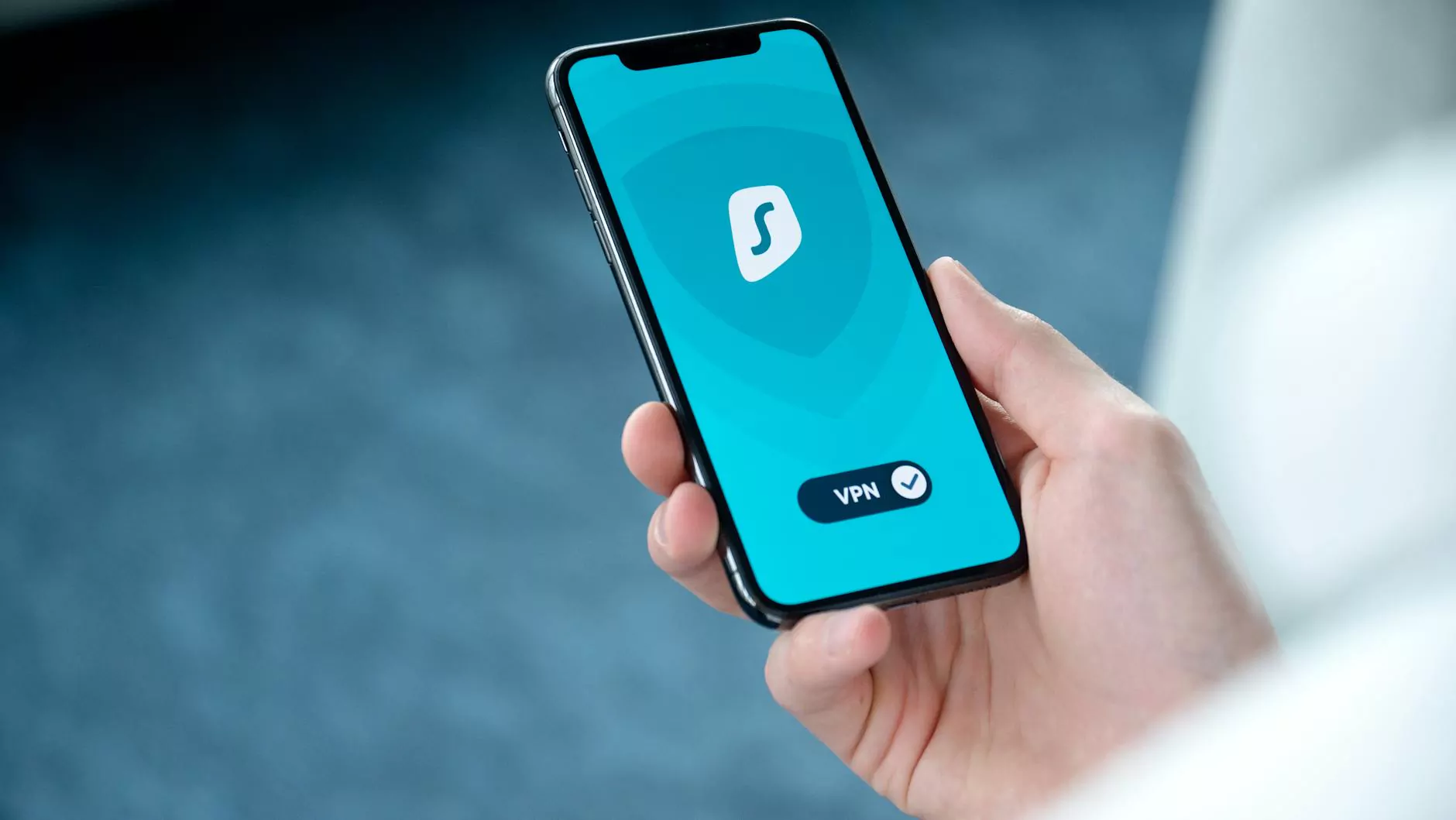
In today's digital age, security and privacy are paramount. One of the most effective ways to ensure your internet connection is secure is by setting up a VPN (Virtual Private Network) server. This article will walk you through the process of setup VPN server on Mac, discussing its benefits, the configuration process, and common troubleshooting tips.
Understanding the Importance of a VPN
A VPN creates a secure tunnel between your device and the internet, encrypting your data and masking your IP address. This technology is essential for various reasons:
- Privacy Protection: It hides your browsing activity from potential prying eyes, including ISPs and hackers.
- Security Enhancement: Public Wi-Fi networks are notoriously insecure; a VPN helps protect your data on these networks.
- Access to Restricted Content: In many regions, certain websites and services are blocked. A VPN allows you to bypass these restrictions.
- Anonymity: It enables you to surf the web without revealing your identity, enhancing your online anonymity.
Why Setup a VPN Server on Mac?
Setting up a VPN server on your Mac can provide numerous benefits, especially for users who value online security and privacy. Here are some compelling reasons:
- Control and Customization: You have full control over the configuration settings, allowing for personalized security measures.
- Cost-Effective: Instead of subscribing to commercial VPN services, setting up your own server can be more economical.
- Remote Access: It allows you to connect to your home network securely while away, giving access to files and devices.
- Learning Opportunity: Setting up a VPN server is a great way to deepen your understanding of networking and security practices.
Pre-requisites for Setting Up a VPN Server on Mac
Before you begin the setup process, ensure you have the following:
- Mac Computer: Ideally running macOS High Sierra or a later version.
- Admin Access: You need admin rights on your Mac to configure the VPN server.
- An Internet Connection: A reliable and stable internet connection is vital for setting up and using the VPN.
- Router Configuration: If you plan to allow remote access, make sure your router supports UPnP or has the ability to be configured for port forwarding.
Step-by-Step Guide to Setup VPN Server on Mac
Now that you understand the significance of a VPN and have ensured you meet the prerequisites, let’s dive into the step-by-step process to setup a VPN server on your Mac.
Step 1: Open System Preferences
Begin by clicking on the Apple Menu in the top-left corner of your screen. Select System Preferences from the dropdown menu.
Step 2: Go to Sharing
In the System Preferences window, look for the Sharing option. Click on it to open the sharing settings.
Step 3: Enable VPN Sharing
In the Sharing window, you will find various services on the left side. Here, check the box next to Internet Sharing to enable the service. Click on the Internet Sharing option to configure it.
Configuring Internet Sharing
In the 'Share your connection from' dropdown, select your internet connection (typically Wi-Fi or Ethernet). Then, in the 'To computers using' section, check VPN.
Step 4: Create a VPN Profile
Next, you’ll need to create a VPN profile. Go to VPN in the left sidebar, then click on the '+' button to add a new configuration.
Fill in the Required Details
You'll be prompted to enter the following details:
- VPN Type: Choose the type of VPN you wish to use (L2TP, PPTP, or IKEv2).
- Service Name: Enter a name for your VPN connection to identify it easily.
- Server Address: This is usually the public IP address of your Mac.
- Account Name: Enter the username that will be used for authentication.
- Password: A strong password for the connection.
- Shared Secret: Required for L2TP connections.
Step 5: Configure Authentication Settings
Once you have entered the necessary information, click on Authentication Settings to set your password and shared secret (if applicable). Make sure to store this data securely.
Step 6: Pulse the VPN Server
After configuring the VPN settings, initiate the server by checking the box next to Internet Sharing. Confirm any prompts that may arise to finalize the process.
Testing Your VPN Server
With your VPN server set up, it’s crucial to test its functionality:
- Connect to the VPN: Use any device on your network and attempt to connect to the VPN server. Input the credentials you configured earlier.
- Check IP Address: After connecting, visit a site that shows your IP address, such as whatsmyip.com, to confirm your IP has changed.
- Test Security: Consider using online tools to check for potential leaks (like DNS leaks) to ensure your VPN is secure.
Troubleshooting Common Issues
Setting up a VPN can sometimes present challenges. Here are common issues and solutions:
- Connection Fails: Ensure that all configurations are double-checked. Key areas include server address, account name, and passwords.
- Slow Speeds: Check your internet connection for speed and stability. Using a wired connection may enhance performance.
- Firewall Blocks: Ensure that your firewall is not blocking VPN traffic. You may need to adjust settings in System Preferences > Security & Privacy.
- IP Leaks: Ensure proper configurations are in place and consider using leak protection tools to maintain privacy.
Conclusion
In conclusion, setting up a VPN server on your Mac is a powerful way to enhance your online privacy and security. With the above step-by-step guide, you can create a secure environment for all your online activities. As a proactive Internet user, take the initiative to learn and implement robust security measures for a safer browsing experience. Remember, the control you gain from managing your own VPN server is invaluable.
For more information about VPN services, you can check out zoogvpn.com, where you will find additional resources and tools that cater to your telecommunications and internet service needs.









